How to print labels from word – This article will show you how to print labels from word. There are different ways to print labels from Microsoft Word, such as using the Print Labels option or the Print dialog box.
This article will also demonstrate how to use a label template in word and print labels from word. This article is about how to print labels from word. It will discuss the different ways to print labels and list a few tips and tricks that can help you get the most out of this process.
How to print labels from Word
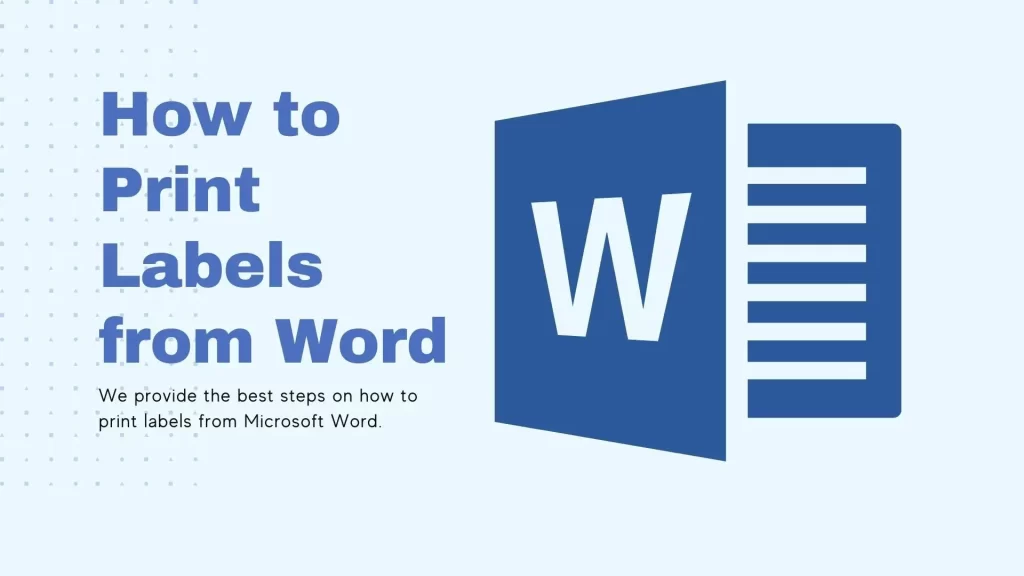
You can do so when you need to print labels for your products by following these eight steps. Here are steps on how to print labels from word.
- Step 1: Open the Microsoft Word document where you want to print labels
- Step 2: Select the label template in the “Page Layout” tab of the ribbon
- Step 3: Click on the “Print Labels” button and then click on the “Print Labels” button again to confirm it.
- Step 4: Click the “Print Labels” button again and wait for your labels to be printed.
Benefits of using print labels from Microsoft Word
Microsoft Word labels are a great way to organize your documents and make them easier to read. They can also be used for business cards, reports, presentations, etc.
The benefits of using Microsoft Word labels include:
- They are easy to customize with your preferred colors.
- You can print them out on any printer or at a kiosk.
- You can change the font size and typeface without needing special software.
The difference between a label and a heading
A heading is a label that appears at the top of a page. It can be used to divide sections of content and help readers navigate the document easily.
A label is a word or short phrase appearing on an object or text. Labels are often used to describe people, places, and things.
What is the difference between printing labels from Word and printing labels from other applications?
Printing labels from Word is a convenient way how to print labels from Word. It is a straightforward process requiring no special software or hardware.
Printing labels from other applications requires the use of special software or hardware. The software and hardware need to be installed on the device printing the label, which can be a printer, computer, or mobile phone.
This difference between printing labels from Word and other applications has been made possible by Microsoft Office 365’s integration with Adobe Creative Cloud products. This integration allows users to print labels in other applications, such as Photoshop and Illustrator, using Microsoft Word documents as templates.
Why would someone need to print labels from word?
Word labels are a great tool to use when you need how to print labels from word. They can be used for all sorts of purposes – printing on paper, emailing, or faxing.
Microsoft Word labels are not limited to printing on paper and sending out via email or fax. You can also use them in a variety of other ways. For example, you can use them as a table caption or image file.
Consider using the word label template option if you need to print labels from Microsoft Word.
How do you save a custom label template in Word for future use?
Here’s how to do it:
- Create or Open Your Label Template: Start by making your labels or opening the document you’ve already worked on.
- Make Any Final Edits: Check if your labels require any modifications or final touches.
- Save the Template:
- Click on ‘File’ in the top-left corner of Word.
- Choose ‘Save As’.
- Pick a location on your computer where you want to save it.
- In the ‘Save as type’ dropdown menu, choose ‘Word Template (.dotx).’
- Give your template a name that you’ll remember.
- Click ‘Save’.
The next time you need it, you can open this template and start from where you left off without setting everything up again.
How do you choose the right label size and template in Word to match the label sheets?
Here’s how to do it easily:
- Look at Your Label Sheet: Check the packaging of your label sheets. It usually tells you the size and a code number.
- Open Word and Find Labels: In Word, go to ‘Mailings’ and click on ‘Labels.’ Here, you’ll see options for different labels.
- Match the Numbers: If your label sheet package has a code, find the same code in Word’s label options. This makes sure they match.
- Check the Size: Make sure the label size in Word looks like the size of the labels on your sheet.
- Try a Test Print: Before printing a lot, do a test print on regular paper to see if the layout is right.
Following these steps, you’ll pick the label size and template for your label sheets in Word.
How can you ensure your label is a manageable size?
Most people have a label that needs to be bigger or bigger. It is important to ensure that your label size is manageable so that it does not cause any problems for you when dealing with people.
When people see your label, they may think of you as bossy, arrogant, or rude and may not want to associate with you.
This can lead to social isolation and poor work performance.
To avoid this problem, make sure that your label size is in the middle range of what others have – about one inch in height and width.
Labels are an important part of any document. One can easily make labels from Microsoft Word by using the “Label” feature and how to print labels from Word. Labels are also a great way to create a consistent look and feel across your documents, especially if you’re working with multiple people on a project.
Microsoft Word’s Label feature allows you to create and edit text, images, and shapes on your document and attach them to existing shapes, such as text boxes or lines. Once you’ve completed your label, you can move it around the page or group it with other labels to make it easier to read or understand.




