A 4×6 label template is a common size for mailing labels and is used to print shipping labels to send packages. The 4×6 label template can be created with Microsoft Word or Pages.
A 4×6 label template that is 4 inches by 6 inches. It is typically used for shipping items.
Dimensions of a 4×6 Label Template
A standard 4×6 label template measures 4 inches by 6 inches. This size is particularly useful for shipping items.
Why Use a 4×6 Label Template?
Using a 4×6 label template offers several advantages:
- The Right Size for Mailing: A 4×6 label is just the right size for mail. It has plenty of room for addresses, tracking numbers, and barcodes.
- Use Them for Many Things: You can use these labels for sending mail, organizing things, putting labels on things you make, and lots more.
- Easy to Print: Most printers can print these labels easily. This is handy for both home and office.
- They Look Nice: These labels make your packages look really neat and professional.
- Make Them Your Own: You can add pictures, your logo, or special words to these labels.
- Saves Time: You don’t have to cut them to size because they’re already the right size.
- Easy to Find: You can find 4×6 labels in stores or online, so it’s easy to get more when you need them.
- Mail Services Like Them: Post offices and delivery companies are okay with these labels. That means no problems when you send stuff.
Using 4×6 labels makes sending things in the mail easier and keeps everything looking good!
4×6 Label Template
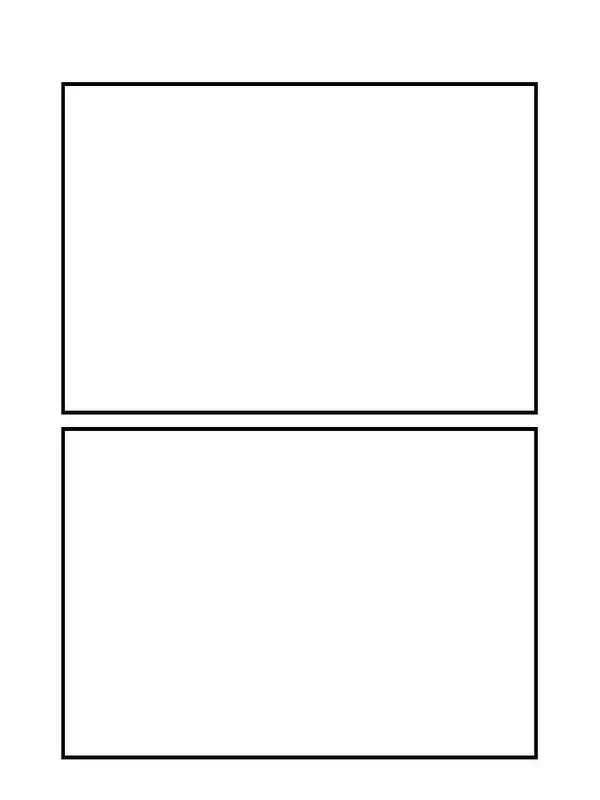
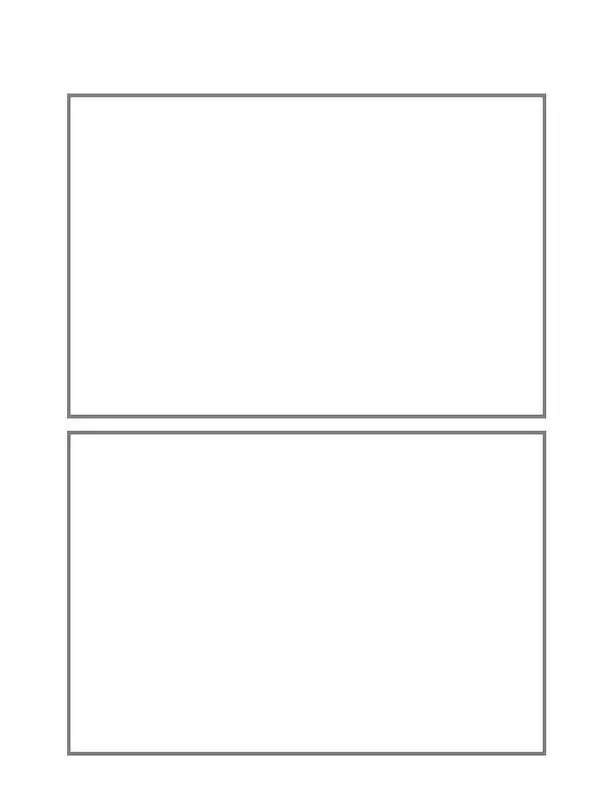
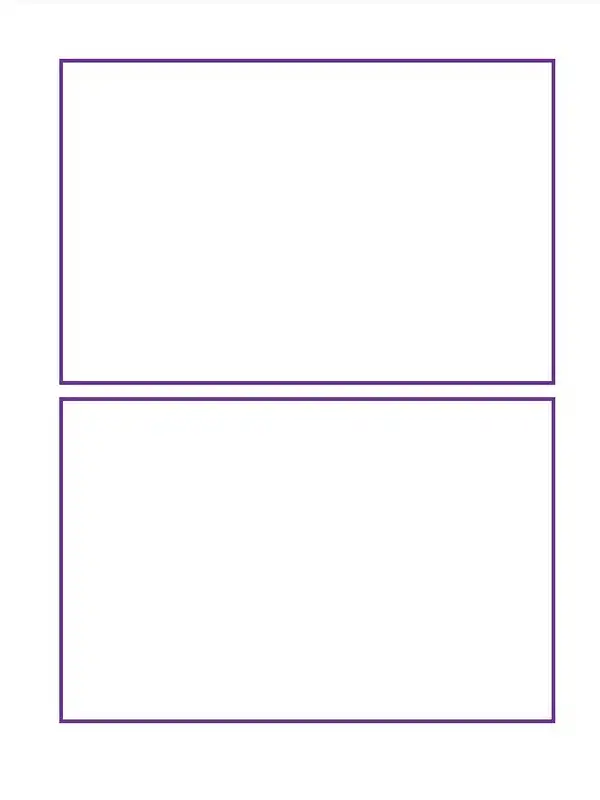
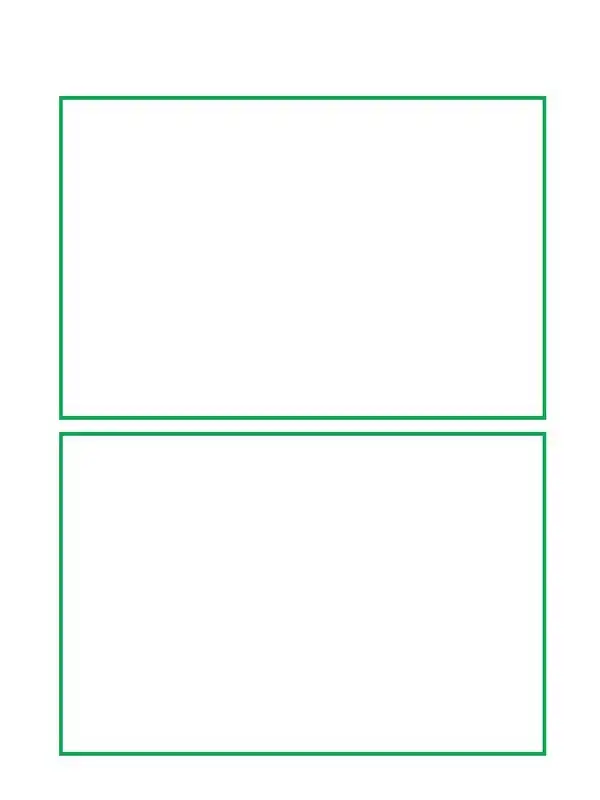
Creating a 4×6 Label Template in Microsoft Word
- Open Microsoft Word and select File > New > Blank document.
- Change the document’s dimensions to 4 inches by 6 inches.
- In the Format tab, go to Page Setup. Set margins to 0 on all sides and click OK.
- Under the Insert tab, go to Labels and choose 4 x 6 Label Sheet.
- Select Insert > Rectangle. Enter “Mamma” in the layout options box and adjust the width.
- Customize your label by selecting Label Options on the toolbar. Change the fill color under Label Fill, and adjust the text color to make your label stand out.
- Enter your text into the label and click OK. Your label is now ready!
Choosing the Right Printer for 4×6 Labels
When printing 4×6 labels, consider using either an inkjet or laser printer.
Inkjet printers require frequent ink cartridge replacements, while laser printers use longer-lasting toner cartridges.
For sharper images and vivid colors, especially for food packaging or retail signage, laser printers are recommended.
Companies That Use 4×6 Labels
Several companies utilize 4×6 labels for product packaging and information, including:
- 3M
- Pitney Bowes
- Honeywell
- DuPont
Tips for Creating a Perfect 4×6 Label in Microsoft Word
- Start with a Blank Document: Open Microsoft Word and pick a new, blank document.
- Set the Right Size: Change the page size to 4 inches wide and 6 inches long. This is the size of your label.
- Adjust Margins: Make sure the margins are small so you have more space for your label. Setting them to 0.25 inches is a good start.
- Pick a Label Template: If Word has a 4×6 label template, use it!
- Add Text and Images: Type in your information, like addresses or names. You can also add pictures or logos to make your label look nice.
- Use Big, Clear Fonts: Choose fonts that are easy to read. Make sure the size is big enough so people can read it easily.
- Check Alignment: Make sure everything on your label is lined up nicely. Use Word’s tools to center or align your text and images.
- Play with Colors: If you want, add some color to your label. Just make sure it’s still easy to read.
- Preview and Print: Before you print a bunch of labels, print one to check it looks right.
- Save Your Work: Don’t forget to save your label design.
These steps will help you make a great 4×6 label in Word.
How to Print 4×6 Labels in Microsoft Word
- Prepare Your Label: Before printing, make sure your 4×6 label design is ready in Microsoft Word. Check the layout, text, and images.
- Set the Right Size: Go to ‘Page Layout’ or ‘Layout’, then ‘Size’, and choose ‘More Paper Sizes’. Set the width to 4 inches and height to 6 inches.
- Adjust Margins: Click on ‘Margins’ in the ‘Page Layout’ or ‘Layout’ tab, and select ‘Narrow’ or set custom margins to maximize space.
- Load Your Printer: Put 4×6 label sheets in your printer. Make sure they’re placed correctly according to your printer’s guidelines.
- Printer Properties: Go to ‘File’, then ‘Print’. Click on ‘Printer Properties’ and make sure the paper size is set to 4×6 inches. Adjust quality settings if needed.
- Print Preview: Before printing, use ‘Print Preview’ to check how your label will look. This helps avoid printing mistakes.
- Print a Test Page: Print one label first as a test. Check for alignment, color, and quality.
- Print Your Labels: If the test print is good, go ahead and print the rest of your labels.
- Save Your Document: Don’t forget to save your label design in Word for future use.
By following these steps, you can print your 4×6 labels easily and correctly in Microsoft Word.
Common Mistakes and How to Avoid Them
Here are some common mistakes in creating and how to avoid them
- Wrong Size Setup: Not setting your document to the exact 4×6 inches size. Avoid by checking the document size in Page Setup before starting.
- Incorrect Margins: Leaving big margins that reduce label space. Avoid by setting margins to a smaller size, like 0.25 inches.
- Unclear Font Choices: Using fonts that are too small or hard to read. Avoid by choosing clear, simple fonts and making the size big enough.
- Misaligned Text and Images: When things on the label aren’t lined up right. Avoid by using alignment tools in Word to make sure everything is neat.
- Overcrowding the Label: Trying to fit too much on the label. Avoid by keeping your design simple and not overloading it with text or images.
- Printing Errors: Not checking the print layout before printing. Avoid by printing a test label first to make sure it looks good.
- Forgetting to Save: Losing your work because you didn’t save. Avoid by regularly saving your document while working.
- Poor Quality Images: Using low-resolution images that look blurry. Avoid by using high-quality images that are clear when printed.
- Not Testing on Actual Labels: Only testing on regular paper and not on label sheets. Avoid by doing a test print on the same type of label sheet you’ll be using.
- Ignoring Color Contrast: Using colors that make the text hard to read. Avoid by choosing colors that contrast well and make the text stand out.
By knowing these common mistakes and how to avoid them, you can create perfect 4×6 labels in Microsoft Word!




